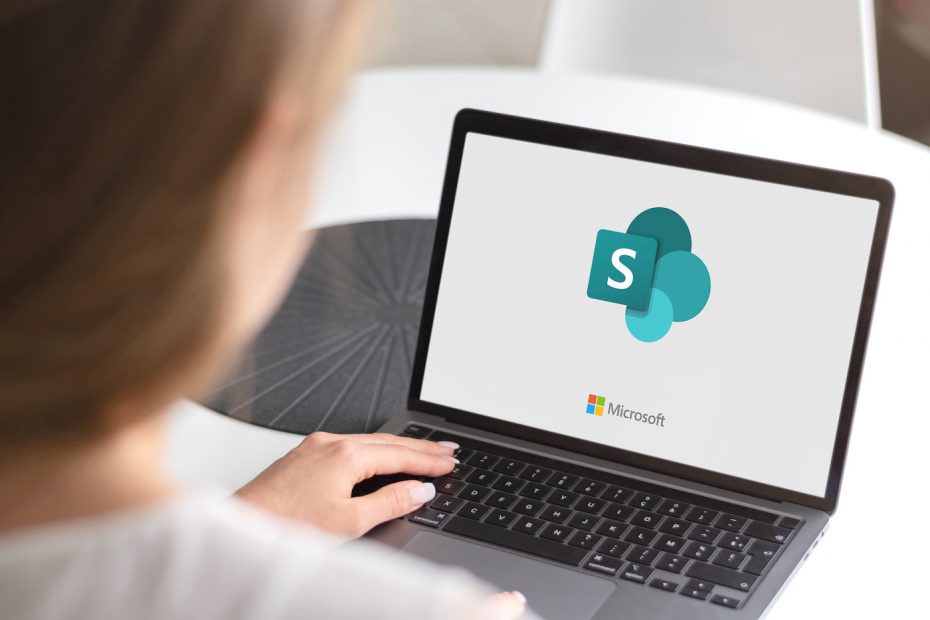Les listes SharePoint ne stockent pas toujours toutes les informations sur une entité. Par exemple, vous pouvez suivre les ventes et les commissions, mais conserver les taux de commission dans une deuxième liste étroitement sécurisée. Se souvenir de mettre à jour les deux listes à mesure que les données changent au fil du temps peut être une tâche fastidieuse.
Pour simplifier ce processus et améliorer la qualité et l’intégrité des données, ce didacticiel vous montre comment synchroniser deux listes Microsoft SharePoint à l’aide d’un flux Microsoft Power Automate. Nous allons travailler avec deux listes simples : la première stocke les montants des ventes individuelles et la seconde stocke le taux de commission de chaque employé. De cette façon, de nombreuses personnes peuvent mettre à jour la liste des ventes, mais seules quelques personnes clés auront accès pour mettre à jour la liste des commissions.
Pour ce didacticiel, j’utilise des listes Microsoft SharePoint et Microsoft Power Automate, qui est gratuit avec la plupart Licences Microsoft 365 sur un système Windows 10 64 bits.
Sauter à:
Comment les deux listes SharePoint fonctionnent ensemble
Vous pouvez travailler avec des listes SharePoint ou des listes Microsoft, mais pour ce didacticiel, nous utilisons des listes SharePoint. Figure A affiche deux listes SharePoint. Les ventes peuvent avoir plusieurs enregistrements pour chaque valeur d’ID d’employé. La deuxième liste, Commissions, répertorie les employés et leurs tarifs. Chaque employé n’aura qu’un seul enregistrement dans Commissions.
Figure A
Voici maintenant la situation à laquelle nous nous attaquons : la liste des ventes est mise à jour régulièrement. Au fur et à mesure que la liste est mise à jour, Power Automate vérifie la liste des commissions pour un ID d’employé correspondant. S’il n’en existe aucun, Power Automate crée un nouvel enregistrement, en copiant la valeur de l’identifiant de l’employé et en utilisant un pourcentage de commission par défaut de 0,345.
C’est notre scénario simple. À aucun moment, le flux ne calculera une commission ni ne supprimera d’enregistrements dans l’une ou l’autre des listes, mais ces deux tâches sont des extensions de cette situation. À l’heure actuelle, la liste des commissions contient cinq enregistrements. Notez que vous avez deux employés dont le nom de famille est Jones : Jones001 et Jones002. Actuellement, chaque valeur d’ID d’employé se trouve dans les deux listes.
Comment mettre à jour des enregistrements à l’aide de Power Automate
Nous souhaitons mettre à jour la liste des commissions lorsqu’une nouvelle valeur d’ID d’employé apparaît dans la liste des ventes. Pour ce faire, nous pouvons utiliser Power Automate et épargner à quelqu’un la tâche manuelle d’ajouter un nouvel enregistrement de commissions pour le nouvel employé.
À ce stade, nous devrions définir le terme « nouveau ». Dans le contexte de ce que nous faisons, nouveau ne signifie pas que l’employé est nouveau dans l’entreprise. Au lieu de cela, nouveau signifie que la valeur ID employé n’est pas dans Commissions.
Pour commencer, nous allons créer un flux Power Automate qui crée un nouvel enregistrement dans Commissions lorsqu’une nouvelle valeur d’ID d’employé est ajoutée à la liste des ventes. La seule condition préalable à notre tâche est que les deux listes partagent la colonne ID d’employé. Vous voudrez connaître le site SharePoint et les noms de liste.
Nous n’utiliserons qu’un seul flux, qui est déclenché lorsque vous ajoutez un nouvel enregistrement à la liste des ventes. Ajoutons maintenant ce flux en procédant comme suit :
- Connectez-vous à votre compte Microsoft et choisissez Power Automate dans le lanceur d’applications.
- Cliquez sur Créer dans le volet de gauche.
- Naviguez vers le bas et cliquez sur le connecteur SharePoint.
- Dans la liste résultante, cliquez sur l’option Lors de la création d’un élément (Figure B).
Figure B
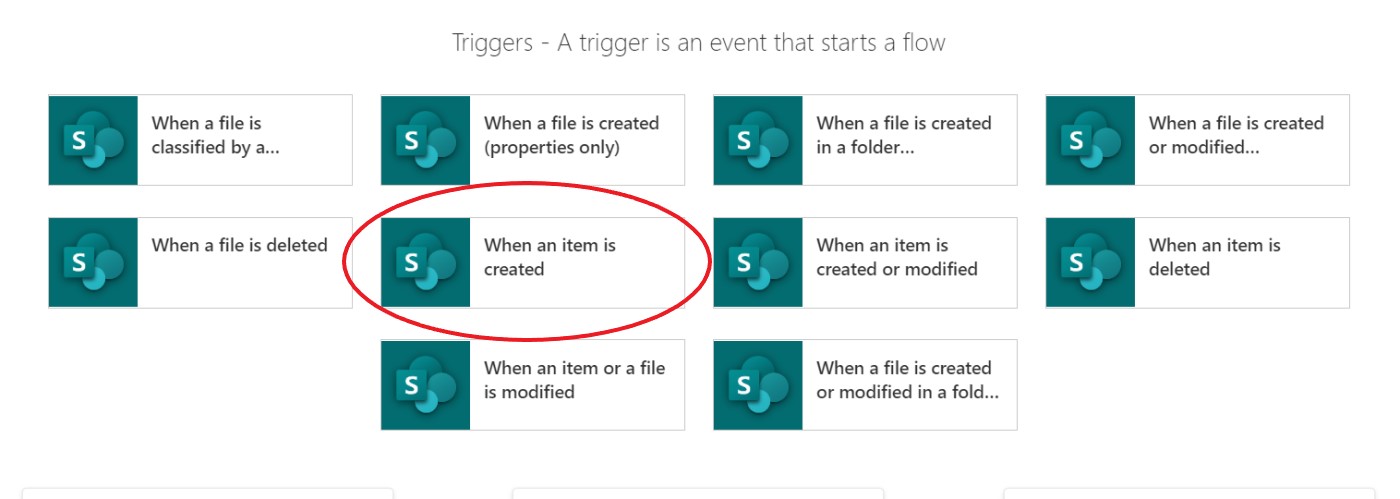
- Dans les listes déroulantes de la première carte de flux, choisissez le site SharePoint et la liste des ventes (Figure C).
Figure C
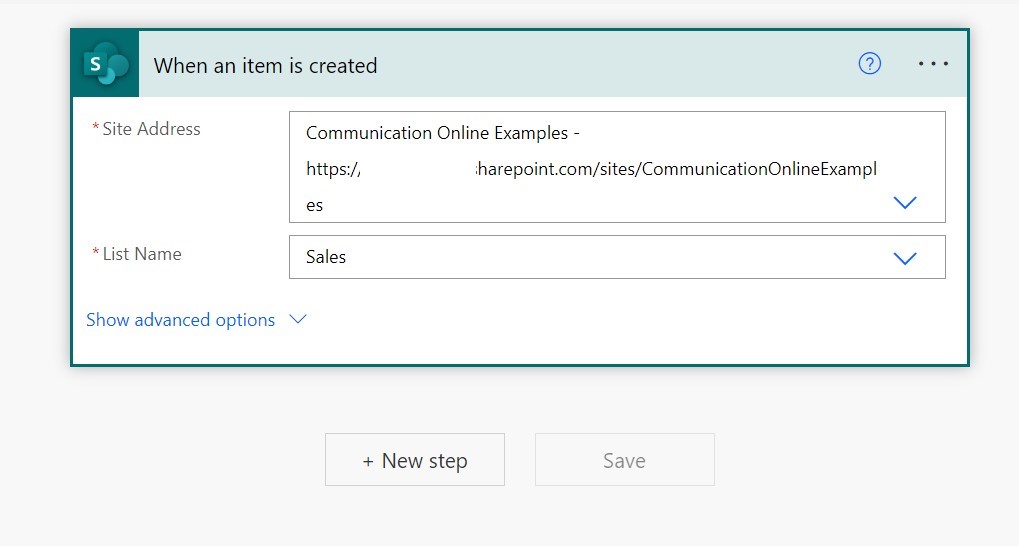
- Cliquez sur Nouvelle étape pour afficher la carte suivante.
- Si SharePoint ne figure pas dans la liste supérieure, cliquez sur la flèche vers le bas Développer la liste des connecteurs dans la fine ligne grise.
- Dans la liste résultante, cliquez sur SharePoint pour mettre à jour la liste inférieure des déclencheurs et actions disponibles.
- Dans le volet inférieur, cliquez sur Actions.
- Spécifiez le site SharePoint et le nom de la seconde liste, Commissions.
- Cliquez sur le lien Afficher les options avancées.
- Cliquez à l’intérieur du contrôle Titre et saisissez l’ID d’employé ne, où ne est l’abréviation de « pas égal ».
- Cliquez sur le lien Ajouter du contenu dynamique si nécessaire.
- Dans la liste Contenu dynamique, choisissez ID employé pour l’ajouter au contrôle Titre (Figure D).
Figure D
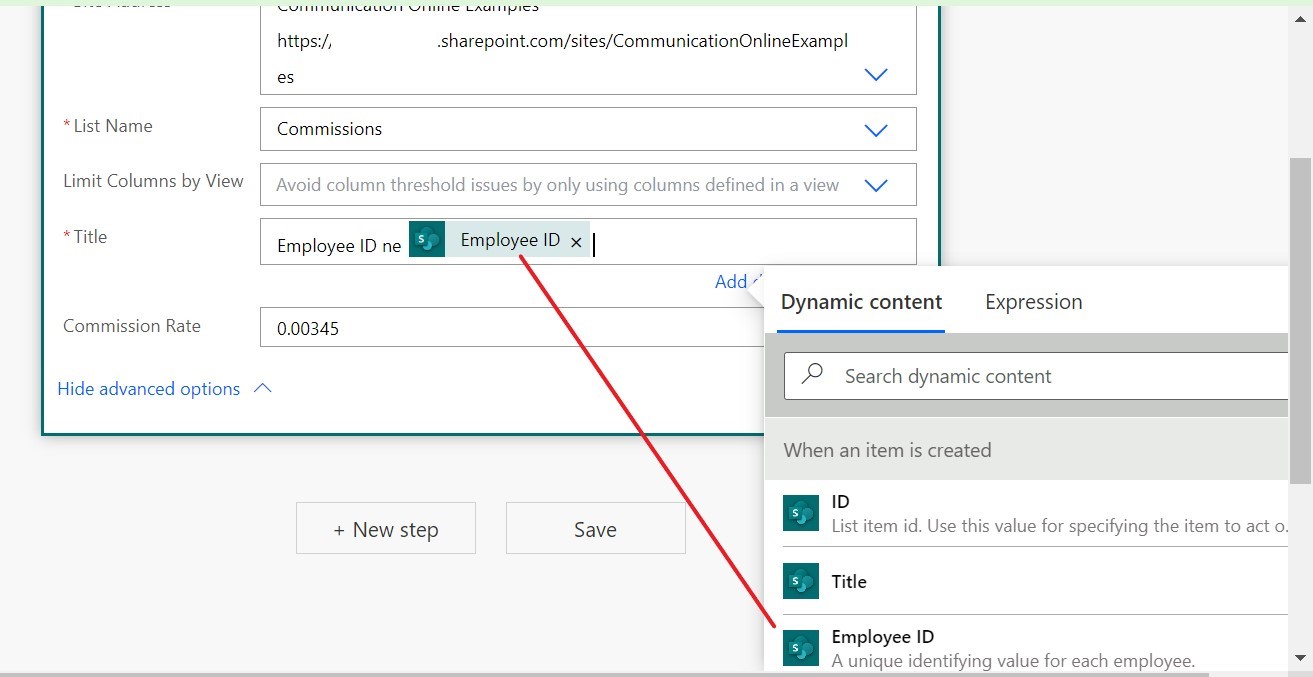
En un mot, la première carte identifie l’action qui déclenche l’action de la deuxième carte. Ce déclencheur ajoute un nouvel élément à la liste des ventes. Si vous modifiez un enregistrement existant, vous ne déclencherez pas ce flux. Vous ne le déclenchez que lorsque vous ajoutez un nouvel enregistrement.
La deuxième carte spécifie la liste que le flux met à jour, en transmettant la valeur de l’ID de l’employé. Si la valeur ID employé ne figure pas dans la liste Commissions, Power Automate ajoute l’enregistrement.
Maintenant, ajoutons quelques enregistrements à la liste Sales pour voir comment le flux réagit.
Comment utiliser le flux Power Automate
Vous n’avez rien d’autre à faire pour déclencher le flux Power Automate que de mettre à jour la liste des ventes. Accédez simplement à votre interface SharePoint et ouvrez Sales. Maintenant, entrez l’enregistrement suivant : Edington, Edington001 et 14000, comme indiqué dans Figure E.
Figure E
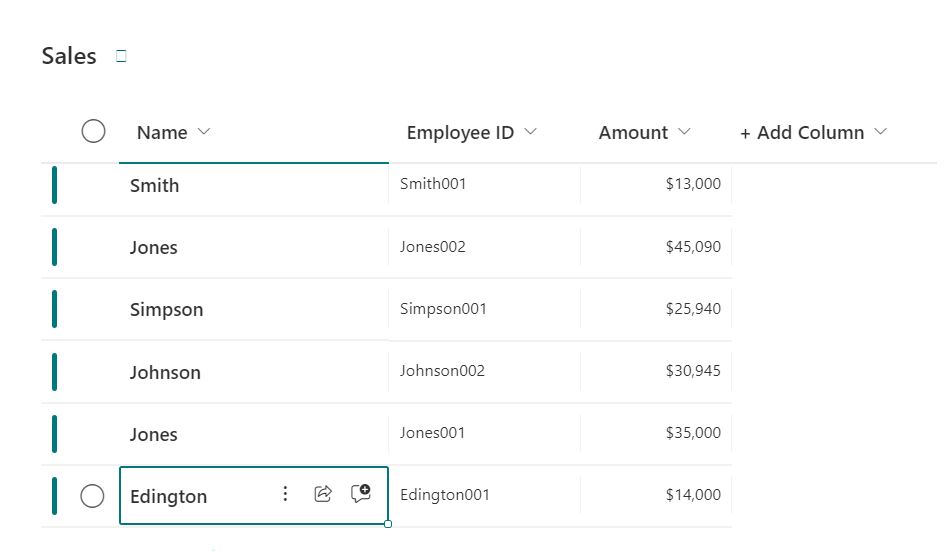
La valeur de l’identifiant de l’employé ne figure pas encore dans la liste des commissions, donc l’expression
ID employé ne ID employé
que vous avez saisi aux étapes 11 et 12 est vrai. La nouvelle valeur d’ID d’employé, Edington001, n’est égale à aucune valeur dans Commissions. Par conséquent, le flux copie le nouvel ID d’employé dans la liste Commissions.
Comme vous pouvez le voir dans Figure F, le flux a ajouté un enregistrement pour le nouvel ID d’employé, Edington001. Le taux est une valeur par défaut, que la liste utilise pour tous les nouveaux enregistrements. Le personnel clé peut modifier ce taux, mais la valeur par défaut garantit qu’un taux existe pour chaque enregistrement.
Figure F
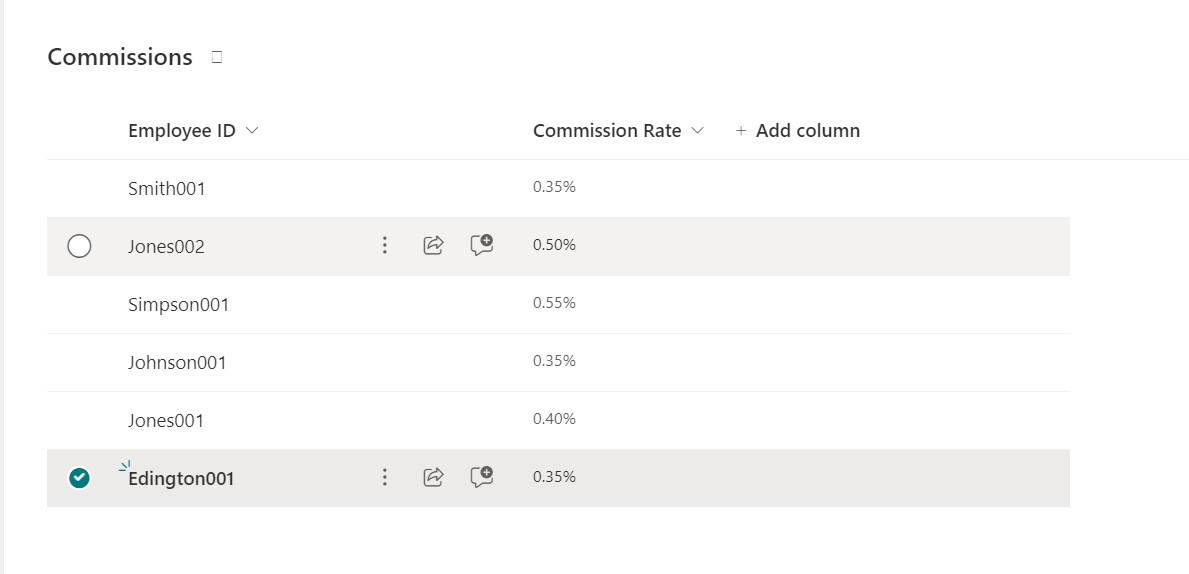
Selon votre environnement, la mise à jour de la liste des commissions peut prendre quelques secondes à SharePoint. Si vous vérifiez cette liste et que vous ne voyez pas le nouvel enregistrement, attendez quelques secondes que SharePoint rattrape son retard.
Maintenant, ajoutez un autre enregistrement pour Edington001, comme indiqué dans Chiffre G. Ensuite, consultez la liste des commissions.
Chiffre G
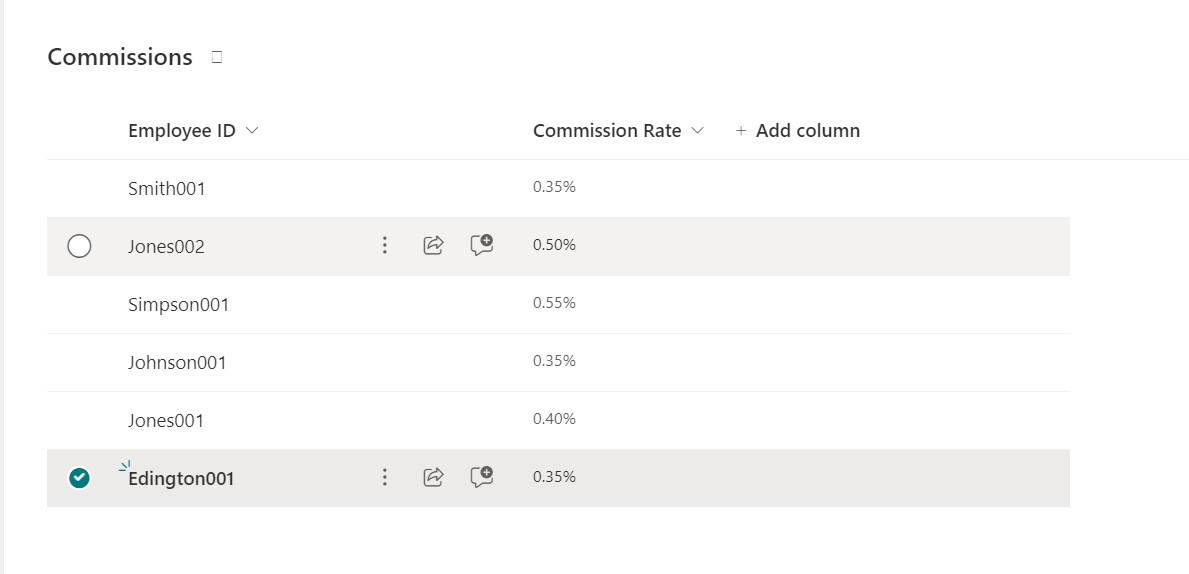
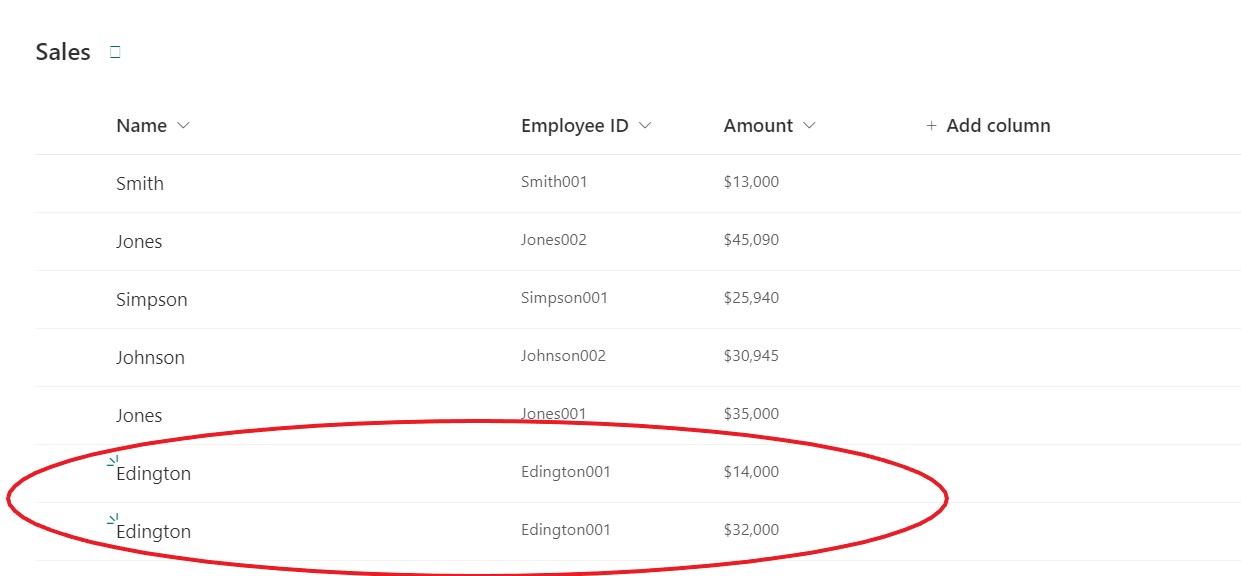
Cet enregistrement déclenche le flux car il s’agit d’un nouvel enregistrement, mais il n’ajoute pas d’enregistrement à Commission car la liste contient déjà un enregistrement pour Edington001 ; ainsi, l’expression d’ID d’employé est fausse.